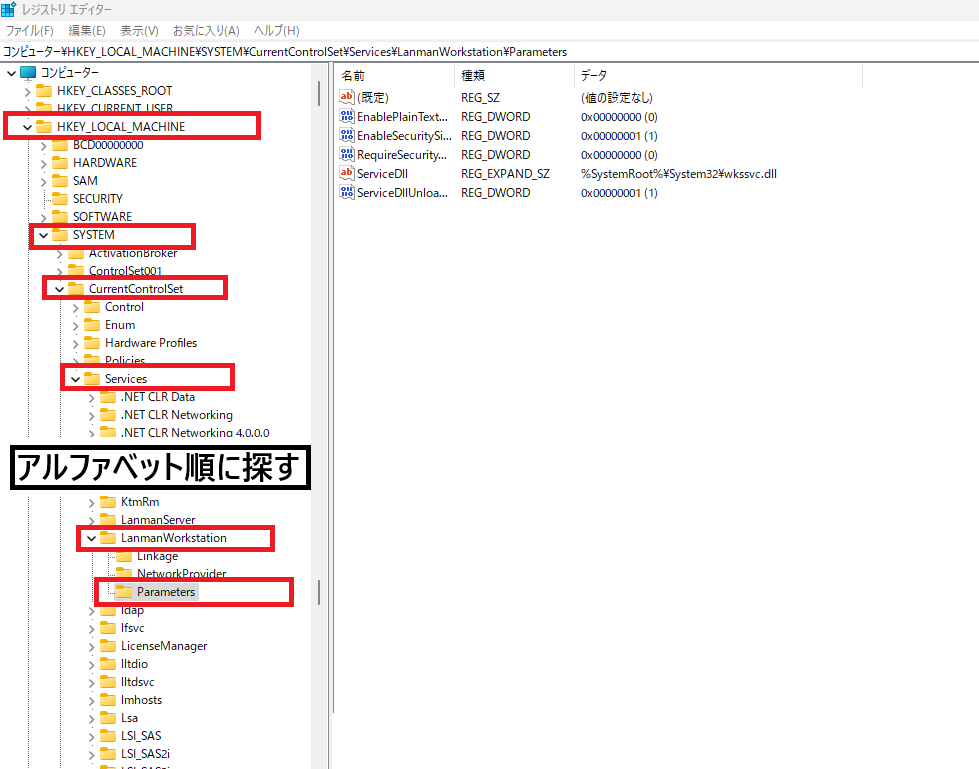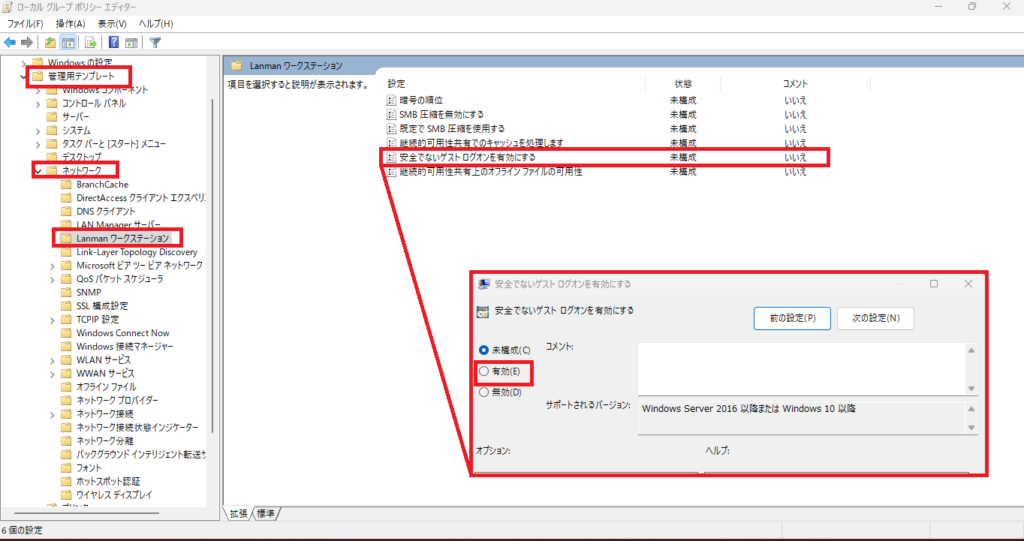セキュリティ対策vol.27|共有フォルダにアクセスできない

Windows 11 24H2以降の共有フォルダアクセス問題について
Windows 11のアップデート(バージョン24H2以降)後、「NASや他のPCにある共有フォルダにアクセスできなくなった」というお問い合わせを多くいただいています。
この記事では、発生している問題の概要と、環境に応じた解決策について解説します。

問題の概要と原因
この問題は、Windows 11のセキュリティ強化に伴う仕様変更が原因です。具体的には、ゲストユーザー(ユーザー名やパスワードなしでアクセスできるアカウント)の利用がデフォルトでブロックされるようになったことが影響しています。
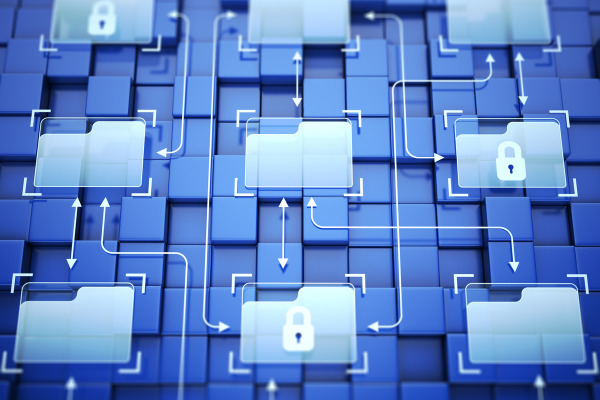
これにより、NASや共有フォルダを設定している環境で、以下のようなエラーメッセージが表示される場合があります。
- 「共有フォルダーにアクセスできません」
- 「アクセスがブロックされている」
- 「ネットワーク資格情報の入力画面」
共有フォルダへのアクセス不可でお困りの方は下記よりお尋ねください
共有フォルダにアクセスできない場合の解決策
共有フォルダにアクセスできない状況では、以下のような問題が発生することがあります。
- 他のPCやNASに保存したデータにアクセスできない
- チームや家族間でのファイル共有が滞る
- 仕事や日常の作業効率が大きく低下する
こうした不便さを解消するため、以下の方法を試すことで多くのケースで共有フォルダへのアクセスが復旧します。

ただし、どの方法も慎重に実行することをおすすめします。特にセキュリティ設定を変更する場合、システム全体の保護機能に影響を与える可能性があります。そのため、変更を行う前にバックアップを取るなど、万全の準備をしてから進めてください。
以下、具体的な手順を詳しく解説していきます。
1. 接続先で共有用ユーザーアカウントを設定する方法
セキュリティを維持しながら、問題を解決する方法です。
- 接続先端末でユーザーアカウントを作成
- [設定] > [アカウント] > [その他のユーザー]から「ユーザーの追加」を選択します。
- 「Microsoftアカウントを持たないユーザーを追加」を選択し、共有用のユーザー名とパスワードを設定します。
- 接続元PCで資格情報を入力
- 共有フォルダにアクセスしようとすると、「ネットワーク資格情報の入力」画面が表示されます。
- 作成したユーザー名とパスワードを入力し、「資格情報を記憶する」にチェックを入れて接続します。
※資格情報の入力画面が表示されない場合、Windows資格情報マネージャーを開き、手動で接続先情報を登録してください。
2. PCのセキュリティ設定を変更する方法
セキュリティを妥協して問題を解決する方法です。以下の手順は慎重に実行してください。
(セキュリティを巻き戻したことによる不具合は弊社では責任を負いかねます)
Windows 11 Homeの場合
レジストリエディター(regedit)を起動し、
[コンピューター]>[HKEY_LOCAL_MACHINE]>[SYSTEM]>[CurrentControlSet]>[Services]>[LanmanWorkstation]>[Parameters]
から以下のキーを変更します。
AllowInsecureGuestAuth を 1 に設定
RequireSecuritySignature を 0 に設定
PCを再起動し、共有フォルダにアクセスできるか確認します。
Windows 11 Proの場合
グループポリシーエディター(gpedit.msc)を起動し、
[コンピューターの構成]>[管理用テンプレート]>[ネットワーク]>[Lanman ワークステーション]
から以下を有効化します
「安全ではないゲストログオンを有効にする」
上記の「ゲストログオンを有効にする」設定だけでは共有フォルダにアクセスできない場合、さらに以下の手順をお試しください。この手順では、[ローカル グループポリシー エディター]を利用して、セキュリティオプションの設定を変更します。
①同様に[ファイル名を指定して実行]からグループポリシーエディター(gpedit.msc)を起動し、
②[コンピューターの構成]>[Windows の設定]>[セキュリティの設定]>[ローカル ポリシー]>[セキュリティ オプション]
③[Microsoft ネットワーク クライアント: 常に通信にデジタル署名を行う]を無効
④PCを再起動し、アクセス状況を確認します。

お困りの方はサポートをさせていただきます
上記の事象についてお困りの方は
上記より担当:正林(マサバヤシ)までお願いいたします。
サポートを行わせていただきます。